After a couple of weeks using the newly released Windows 8 on my new Laptop I’m ready to pass on my experiences and offer a few tips.
I briefly tried Windows 8 preview a few months ago – but there was nothing that got me excited and, running in a VM, it was painfully slow.
But, I’ve recently installed Visual Studio 2012 and on scanning through the “What’s New” sections it indicated that I would be able to develop some Windows Store applications – but only if I upgraded to Windows 8. It was that (and the news coverage) that persuaded me to take the plunge. I have a Microsoft subscription and used it to download Windows 8 Pro x64 (which I burned to a DVD) and a licence key.
Before You Start
Clearly the best advice at this point is to backup all your data – but as I have only had the laptop a month it is already pretty much backed up on the hard drive of my old laptop.
One other detail worth mentioning now – you are about to lose that lovely Start button. You might not think it, but you will miss it so I would recommend looking at what is on there (your pinned and frequent apps) and pinning them to the task bar as well. You will thank me for it later.
Installation
Well, installation was a pleasant experience overall – and, as with the Visual Studio install, it gave a clear indication of the style of things to come; both have the same Windows 8 plain background/edges look and feel.
I had Windows 7 Ultimate on the Laptop and it asked if I just wanted to upgrade (there is no Windows 8 Ultimate – Pro is the equivalent) or do something custom. I stuck with an upgrade.
Next, I was a little alarmed when it asked if it could uninstall the Intel USB and Bluetooth drivers as they were incompatible with Windows 8. It did this and my mouse stopped working (I’m not a fan of touch pads…) but, after the final reboot it was working again.
Other than that, everything proceeded to plan and a while later (say 15 minutes – but I didn’t time it and I’ve slept since then) it was ready to go.
Starting Windows 8 First Time
Windows 8 restarted and there was the usual change in the start-up animations – it now has a much plainer screen with some little dots circling round.
Once ready it displayed a bright and colourful login screen but with pretty much the same details as on Windows 7. A difference is that you can customise some of the additional elements on the screen including some “Applications as well as the background image. Initially these include the date and time, network stats and a very welcome Power status indicator.
It’s probably worth noting that I’m using the Domain login to my local Windows 2011 server rather than the home login – so you may find differences in the way the start-up and login screens are presented.
Typing Ctrl-Alt-Del presents the login screen – this has a plain background with the usual fields for logging in – and it had remembered that I was the last login, though it appears to have forgotten my selected user image.
There is an extra little icon at the end of the password field – if you click and hold this it shows the characters in the password but they are hidden again as soon as you let go.
There is a Power button at the bottom right (missing in the preview I tried) – and the Ease of Access icon at the bottom left.
Then I logged in as usual to be presented with my new Windows 8 desktop.
What’s Changed?
When you first login you will be presented with something completely different – a bit like this:
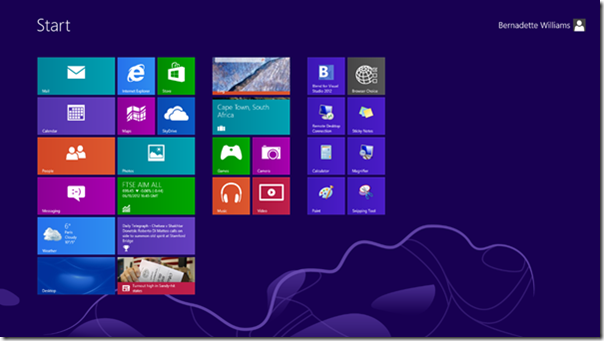
Windows 8 Metro Style Start Screen
This, as you are no doubt already aware, is the new Windows Metro look and feel – I’ve already been fiddling with it since I first logged in so this is my Wife’s login. Notice the new “Metro” style apps to the left and the pinned and recent apps from your “old” Start menu on the right. This is the “Smart Phone/Tablet” version of Windows 8 and will be familiar to existing Windows Phone users, I imagine.
In effect it’s the “New, Improved” Start menu and it’s made for touch screen users – touch a “tile” and it starts the app, push the window left or right to scroll and swiping into each of the corners brings up other useful utilities. I’m told that other gestures have useful effects – not much use to me. Using Windows 8 is going to be a little like juggling with your left arm in a plaster cast for the first few weeks! Maybe I’ll get a Windows tablet at some point.
Strangely, after a few seconds it switched to a more traditional Desktop – but without the Start Menu. Use can use the Windows Key to switch between the two so I’ll continue by going back to the Metro screen.
It’s going to take a bit of getting used to but I’ve managed to “retrain” myself with some new tricks:
- Scrolling – treat like any other scrollable window:
- Put the mouse at the bottom of the screen and a scroll bar appears.
- Use the Mouse Wheel – or touchpad equivalents
- Push the mouse against the left or right edges.
- Mouse to top or bottom right brings up the charms menu – Search, Share, Start (screen – not the button), Devices, Settings.
- At the bottom right there is a [-] button which zooms out to see the full width of the metro window. This lets you visually find stuff and you can drag and drop blocks of tiles.
- Top and bottom left are the Open/most recent apps
- Drag and drop the “Tiles” around to arrange them in any order you like.
- Right click the tiles to select one or more of them and a toolbar appears at the bottom.
- Switch apps – Alt-Tab still works and (let me check…) no Windows key and Tab doesn’t.
- Alt-F4 to close a program still works – otherwise, Windows Store applications just sit there in the background, stopped, but still ready to start again back where you were.
Searching for an app – remember that search box at the bottom of the start menu? On the new Metro screen, just start typing and it becomes an app search screen:
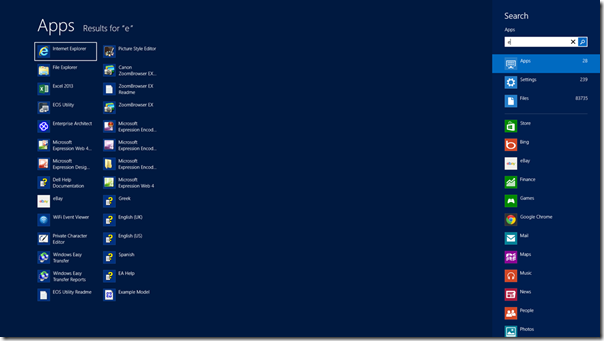
Thank you and Goodnight
Of course, one of the things I struggled to find in the preview (I may just need to look more carefully) was the off button. On this version, you can access the usual Shutdown, Switch User and “Sign Out” (what us old timers still call Log Out) options – these are available either by the familiar Ctrl-Alt-Del or by clicking your name at the top right of the screen.
Now For A Few Niggles
It’s a new operating system so I think I can forgive the problems – but I am going to tell you about them. The good news is that there are not many of them – though this is a very new laptop – good luck to those upgrading on an older machine.
First, I am a bit miffed that the Touchpad Driver doesn’t work complete – in particular, all the features work apart from the one that disables it when I add an external mouse. This means that I keep moving the flippin mouse while I’m typing – and frequently type in the wrong bit of text! It’s a catch-up problem.
Next, part of the install is IE10. Don’t have a problem with that – but I’ve already noticed a couple of websites which don’t support it and report that you have Cookies disabled (I haven’t, and spent ages trying to re-enable Cookies). That’s going to be another catch-up problem.
Now, a bit more serious – Windows Update doesn’t work! I’ve had to follow up a whole range of articles to “temporarily” get it to work. And at a time like this, early days, you really need Windows Update. Check out http://www.incrementalcoding.com/post/2012/08/25/Windows-8-Fix-Windows-Updates-Error-Code-8024A000.aspx for something that worked for me. The Windows “Trouble shooter” appears to try to do the same but fails. I find for the moment that I’m having to reboot and run it again each time.
It forgot my language settings – even though I deliberately installed the UK English Version! Really!! Well I’m sorry, guys, but those back to front American dates are really annoying! Fixed by clicking the “ENG” icon in the task bar, moving English UK up and removing (and throwing on the floor and stamping on) the English US entry in the list.
Skype wouldn’t start up at all – a big problem while my daughter’s away at University. I tried installing the Windows Store version of Skype. It insists on having your Microsoft Account details. …which turns out to be because MS have bought Skype. Good news is that there are no Ads! Bad news is that it kept refusing to enable video. Fixed this by going to the Skype website and downloading, installing the “Old” Windows Desktop version. That works fine and still has no Ads (other than for MS stuff).
One thing I really miss from the start menu is the lists of recent files for each application – it was one of my favourite additions to Windows 7. The only way it’s now available that I can find is on the Taskbar at the bottom of the Windows Desktop – so I’ve added each all my commonly used applications to the taskbar. Right clicking lists the recent files and other options.
I also find that sometimes the mouse (hand) gestures on the Metro screen don’t work – they are inconsistent.
More generally, there is a lack of controllability on the Metro Apps – but then I also find this on iPhone apps. Some of it is that some configuration is in the Settings App, or simply that you have fewer control options on the application. Perhaps I’m just a control freak and Metro is more suitable for non-technical users and thus be a bonus for the masses.
Installing software
I downloaded my own YearChart v0.3 installer and tried the install. This was the result plastered across the screen:

You would be forgiven for running a mile – but knowing where it came from I persevered. Clicking “More info” offers the following choices:

And “Run anyway” will install as normal. For those who write free software this is going to be a problem – I’ll be adding advice about it to my web site in the near future.
Conclusions
To be honest, though I’m happy enough with Windows 8 and look forwards to finding any new nooks and crannies I’ve missed, so far Windows 8 is not screaming out “INSTALL ME” at all as a Windows 7 user. I’m going to stick with it and try out Metro and Windows Store development but for the time being there are as many downsides as up.
There may be performance and reliability enhancements – perhaps I haven’t noticed these because my new laptop is already faster than any I’ve had before (other than problems of my own making…) and hasn’t had any reliability problems that can be attributed to Windows. Losing the Aero interface may help that.
It is quite obvious that Windows 8 is targeted purely and simply at Touch Screen, Tablet and Phone users with the Desktop/Laptop users tagging along wondering what all the excitement is about.
What has made me a little more uncomfortable is that at every turn, Microsoft appears to be trying to push its own products and services on us – everything you do seems to hook you into a Microsoft ID, Windows Store, or Microsoft software – and away from other software (e.g. the installation problem).
In other words, Microsoft appear to be trying to become Apple.
